- Drivers Symbol Input Devices Device
- Input Mapper
- Drivers Symbol Input Devices Using
- Drivers Symbol Input Devices Types
- Input Device Download
- Drivers Symbol Input Devices Definition
- Output Devices Of Computer
- Windows may install drivers for select devices, say the graphics card, under certain circumstances. This happens by default for instance when the device is setup, but may also happen when Microsoft pushes driver updates through Windows Updates.
- A driver is a program that controls a particular type of device that is attached to your computer. Drivers also control the hardware of your PC. You don't exactly have to update them, meaning your computer won't stop working if you don't, but it's extremely beneficial to do so, because by updating your drivers you help your devices work to.
- Having an issue with your display, audio, or touchpad? Whether you're working on an Alienware, Inspiron, Latitude, or other Dell product, driver updates keep your device running at top performance. Step 1: Identify your product above. Step 2: Run the detect drivers scan to see available updates. Step 3: Choose which driver updates to install.
- Nov 18, 2020 Adesso Product Driver and Manual Downloads. Title Category Download; ACK-5010PB Image File: Mice/Touchpad: ACK-5010PB Manual.
Windows users Report After installing Recent Windows 10 May 2019 update version 1903, they Are unable to type anything, Keyboard input not working even keyboard light is on. Laptop users also having Same issue unable to type anything, keyboard or mouse not working for them. This issue mostly occurs due to the corrupted Device driver, may the installed driver is not compatible with the current windows 10 version.
Drivers Symbol Input Devices Device
In digital electronics three-state, tri-state, or 3-state logic allows an output or input pin/pad to assume a high impedance state, effectively removing the output from the circuit, in addition to the 0 and 1 logic levels. This allows multiple circuits to share the same output line or lines (such as a bus which cannot listen to more than one device at a time).
Post Contents :-
- 1 Fix Keyboard Input not working
- 1.1 Cause 01: Keyboard not working / Not responding
Fix Keyboard Input not working
There is two scenarios for this Keyboard input not working issue. First keyboard light is on but unable to type anything keyboard totally not respond to any command. This is mostly software problem or system file corruption issue. And the second scenario keyboard working smoothly but Unable to type anything, keyboard input not working on start menu /Cortana search or edge browser web bar it didn’t display any input letters. This is cause we need to fix Windows App Related problems. Let’s Apply Bellow Solution As per your problem To get fixed keyboard & mouse not working issue on windows 10.

Cause 01: Keyboard not working / Not responding
Input Mapper
First Apply Bellow solutions To fix Driver related problems, Check compatibility issue, repair Corrupted System files etc. Start with basic Troubleshooting For Desktop computers make sure keyboard USB / PS2 pin attached properly, Try to attach the pin on the Different USB port. Also Make Sure windows have latest updates installed from Settings -> update & security -> windows update -> check for updates. Then after Restart windows and check problem get resolved, If not apply bellow solutions.
Update / Roll Back Device Driver
If the problem Started after installing recent updates or recent windows upgrade then may the Keyboard / Mouse Driver get corrupted, Installed driver is older or not compatible with the current windows version. That cause you need to update the device driver or use Roll back driver option to revert back to the previous driver version.
Roll Back Driver
If the problem started for you after windows upgrade or recent driver update for the device. Then you can perform Rollback Driver option to revert the current driver to the previous driver version. To perform Roll Back Driver open Device manager by press win + R, Type devmgmt.msc and hit the enter key. Then Expand keyboards, Double click on installed keyboard device driver and move to Driver tab. Here you will found Rollback Driver option, click on it and when windows ask for confirmation click yes and select the reason why you are performing rollback option. After that Restart windows and check next reboot keyboard and mouse working properly.
Update Driver
Also, Outdated and corrupted device driver cause The keyboard and mouse not working. To deal issues like this we need to update or reinstall the keyboard driver. To do this Open Device manager expend keyboard then right click on installed Keyboard driver and select update driver. Then Fallow On Screen Instruction to install the latest available updated driver. Or you Can Visit Device manufacturer website and download and install the latest driver for the keyboard. Then after Restart windows and check problem solved.
Run System File Checker
Also While Windows 10 upgrade Process if system files get corrupted or missing that cause also you may face different problems, or Devices not working. We recommend to run the Windows SFC utilitywhich scan and repair missing corrupted system files. If System File checker Results found some corrupted system files but unable to repair them. Then you need to Run the DISM Tool which repairs system image and allow SFC utility to do its job. After that Restart windows and check problems get resolved.
Perform Clean Boot
Third-party services in windows have a bad reputation of creating conflicts. many any third party Applications or Services cause this issue. We Recommend Performing Clean Boot windows, Which disable third-party services and make a clean environment where only official Microsoft services will be active. Check after Clean boot if the keyboard & mouse working properly then you need to find out which application Causing the issue.
Cause 2: Keyboard input not Working on Start menu search, Cortana or Edge
On The Second scenario if the keyboard input not working while type something on Start menu search, Cortana or Edge browser bar then this may causing the App not working, System not responding etc. To Deal Issues like First, We need to optimize System performance. And fix or repair the Windows 10 Start menu, Cortana App or edge browser.
Optimize System Performance
First check system working properly, there is no 100% CPU usage or High Disk Usage, Memory Leak issue this thing make system unresponsive and didn’t allow to perform any task include type anything. Also, Check system is not infected with viruses/malware by running a full system scan. Or you can Run Third-party System optimizer like Ccleaner to clean junk, system error files, clear browser cache, cookies and repair Windows registry errors while help fix many system errors and fast system performance.
Run Start Menu Troubleshooter
If the keyboard type problem only exists in the start menu and Cortana, You should run a troubleshooter. It may resolve your problem. Download the start menu troubleshooter from the following link: http://aka.ms/diag_StartMenu Run the Troubleshooter which automatically check for start menu or Cortana app related problems and fix them for yours.
Fix Windows Apps
If the problem only on apps, Such As on start menu you are unable to type anything, keyboard input not working or on edge browser Web bar don’t allow to type anything then we need to deal with the specific app. Such as we need to repair or Re-register the Start menu or Reset the Edge Web browser. After That Restart windows to make A Fresh Start and check hope this time keyboard & mouse working Smoothly for you.
These Are some Most applicable solutions to fix Keyboard Input not Working or keyboard mouse not working on Windows 10. I hope After applying these solutions your problem will get resolved and keyboard & mouse Start working properly. FAce any difficulty While apply these solutions feel free to discuss on the comments below.
Perhaps one of the best ways to diagnose a fault with a piece of hardware on your computer is through the device manager. As you may know, this particular “application” on your computer gives you a wealth of information about every single piece of hardware on that computer. It will even tell you when it is not working, and a little bit of information about why it is not working!
If the device-specific driver is distributed through Windows Update, you can manually update the driver by using Device Manager. For more information about how to do this, see update drivers in Windows 10. If the device is not yet connected, first install the device-specific driver, such as by using the appropriate installer. Select Update Driver. If Windows doesn't find a new driver, you can try looking for one on the device manufacturer's website and follow their instructions. Reinstall the device driver. In the search box on the taskbar, enter device manager, then select Device Manager. Right-click (or press and hold) the name of the device, and select Uninstall. Unknown devices show up in the Windows Device Manager when Windows can’t identify a piece of hardware and provide a driver for it. An unknown device isn’t just unknown — it’s not functioning until you install the right driver. Windows can identify most devices and download drivers for them automatically. Drivers techfaith port devices replicator.
If you have a device that is not working on your computer (whether it is something internal or an external piece of hardware), then I always suggest that you open up the Device Manager.
How you open up the device manager will depend on the version of the Windows Operating System that you are using. For the most part though you should be able to access it directly through the Control Panel, which of course can be accessed via your Windows Start Menu.
Once you are in the Device Manager you now need to identify your device in the long list. It should be fairly easy to identify as the whole list is categorized. When you have found the device you will see one of four different statuses (we will talk about how you can solve these soon):
- There will be a yellow exclamation mark over the little image next to the device name. This is perhaps one of the most common of errors and it is basically telling you that the computer is having trouble communicating with the device. This could be for a variety of different reasons. If you open up the device then you will find that an error code has been generated. You will be able to type this error code into your favourite search engine and it should tell you what the issue is. With the solution I give you though, there is absolutely no need to do this!
- A Black Arrow next to the device is not a problem that is as serious as the exclamation mark. More often than not it means that the device is disabled. For the most part, if you reactivate the device then it should work again! Most people accidentally disable their devices, or it is a fault on the part of the hardware’s drivers which end up causing the problem.
- The Red X is pretty much the same problem as the Black Arrow. Again, it probably means that there is no issue with the device and it just needs a simple re-activating and you are ready to roll again. Of course, if it keeps disabling itself automatically then you may need to make some changes to your computer.
Drivers Symbol Input Devices Using
- The final “status” is no status at all. This can perhaps be the most tricky to deal with as you do not really know what is wrong. Don’t worry though, in most cases you will be able to fix the problem.
How can we solve Device Manager Errors?
It doesn’t matter what your device manager errors are. The solutions are pretty much the same. Let’s take a little look shall we?
Drivers Symbol Input Devices Types
If you have the Black Arrow or the Red X then I suggest that you open up the device manager and enable it. In my experience this will fix about 99% of problems.
You will not need to do anything else apart from this. However, from time to time you may find that it keeps on deactivating itself or the device has a few errors when it is being used. If this is the case, you should follow the next steps for this.
If you have no status then you may want to check whether the device is faulty or not. You can do this by plugging it into a different computer. If it works, chances are that it is a problem with the drivers on your computer. In case you are unaware, software drivers are what give your hardware functionality. Without them in place your computer will be unable to communicate with the device and it will end up not working! Like most pieces of software, from time to time they are prone to glitches. Thankfully though, the manufacturers normally release updates from time to time.
Update drivers for your hardware
No matter what your error is I always suggest that you download new updated drivers for your hardware. You should be able to find this online rather easily. You will need to know both the manufacturer of your device and the model number. This can of course be quite difficult if you are dealing with a generic brand of hardware.
There are plenty of websites which allow you to download updated drivers. If you can, try to make sure that you download directly from the manufacturer. It is going to be a great deal easier. It is important that you make sure that you get the right device driver. Note: If you do not then you may end up with problems that were far worse than before!
Input Device Download
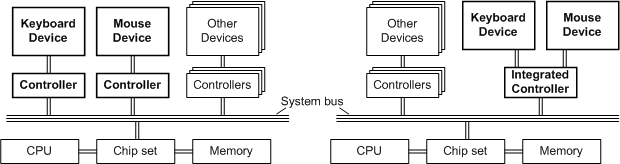
Drivers Symbol Input Devices Definition
How you install the driver will depend on what format it comes in. Wbios Laptops & Desktops Driver Download for windows. Some you may need to install directly through the device manager (these files are normally .dll files). In other cases you will simply need to open up an installer that you were provided. Instructions will normally be given at the time as every device is different.
Output Devices Of Computer
Recommended: Now, downloading drivers directly is not for everyone. In fact, most computer professionals do not even want to deal with them. This is why I suggest that you look into Driver Turbo. This advanced software utility will be able to search for the right device drivers for you.
This means that you are always going to get the most updated drivers to ensure that your computer runs in perfect condition. It will even be able to install them for you, completely hassle free! All you need to do is download Driver Turbo, install it, and then boot it up. It will then do all of the hard work for you!


