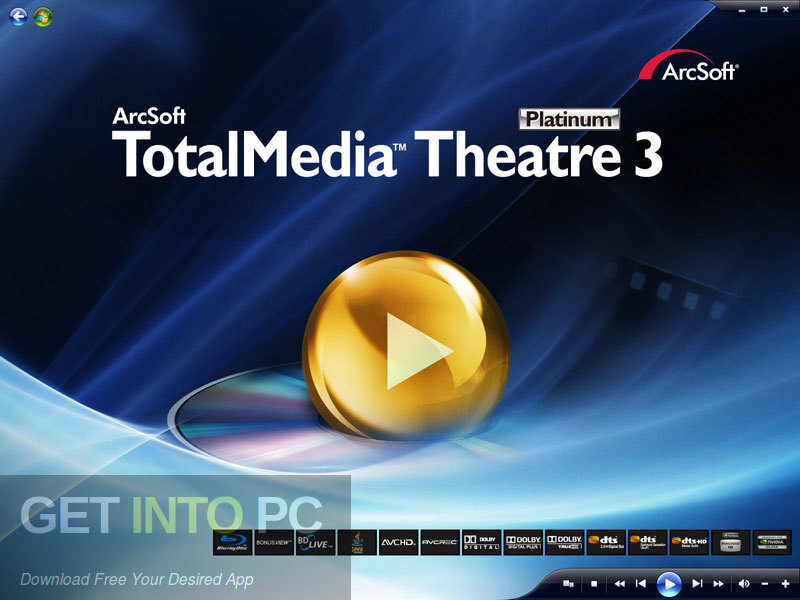Expand the Print Servers node and right click Drivers. Click on Add Driver. Click Next to continue. Select x64 Type 3 – User Mode and click Next. Click on Have Disk. Click Browse to locate the inf file. Locate the inf file for the print driver that you want added to your Citrix XenApp Server. Select the inf file and click Open. Printers and printer drivers aren’t an exiting technology as the latest HDX Features in XenApp 7.12 and so on. But every Citrix admin out there has ran into issues with printers and printer drivers at one point or another.
- XenDesktop 7.8
- XenDesktop 7.11
- XenDesktop 7.9
- XenDesktop 7.12
- XenDesktop 7.7
- XenDesktop 5.6
- XenDesktop 5.5
- XenDesktop 7.6
Objective
This article describes how to change Virtual Desktop Agent (VDA) display adapters from WDDM to XPDM drivers.
Background
Beginning with version 5.5 of the XenDesktop VDA software, the legacy XPDM display drivers (pre-Vista) were updated to WDDM (post-Vista) drivers. For testing purposes, occasionally Citrix Technical Support Engineers might request you to change the display adapters within the VDA to use the older XPDM drivers instead of the newer WDDM drivers.
If you are using WDDM drivers, the Device Manager shows Citrix Display Driver (Citrix Systems – WDDM and Citrix Systems Inc. Display Mirror Driver under Display Adapters, as displayed in the following screen shot:
Note: This is the opposite procedure to CTX137209 - How to Change VDA Display Adapters from XP Display Driver Model (XPDM) to Windows Display Driver Model (WDDM). That article changes the drivers from XPDM to WDDM.
Requirements
Virtual desktop with XenDesktop 5.5.100 or newer VDA software installed.
Access to a persistent desktop, such as a standard Virtual Machine, a master image (MCS), or vDisk set to private image mode (Provisioning Services 5.6) or a maintenance version (Provisioning Services 6.x).
Instructions
Complete the following procedure:
- Right-click on Citrix Systems Inc. Display Mirror Driver and click Uninstall.
Click OK to uninstall the device.
Click Yes to restart.
Click Action, then Add legacy hardware.
Add Hardware Wizard opens. Click Next.
Select Install the hardware that I manually select from a list (Advanced) and click Next.
Choose the Display adapters category and click Next.
Choose Citrix Systems Inc. as the manufacturer, if not already selected (in the left pane). In the right pane, choose the latest version of the Citrix Systems Inc. Display Driver available (NOT the Display Mirror Driver). The version and date displayed might be different according to the version of VDA software you have installed.
Following are the latest available Display Drivers:

CTX138550 - Hotfix Rollup XD560VDAWX86400 (Version 5.6.400) - For Citrix XenDesktop Virtual Desktop Agent Core Services x86
CTX138551 - Hotfix Rollup XD560VDAWX64400 (Version 5.6.400) - For Citrix XenDesktop Virtual Desktop Agent Core Services x64
Citrix Driver Download
For example, the 5.6.200 VDA software includes version 6.3.200.8 (11/12/2012). Download william (mike) hickman drivers license.
- Click Next to install the driver.
Wait for the driver to install.
Click Finish to complete the wizard.

Click Restart Later when prompted.
Right-click on the Citrix Display Driver (Citrix Systems – WDDM) driver and click Update Driver Software…:
The Update Driver Software window appears. Click Browse my computer for driver software.
Click Let me pick from a list of device drivers on my computer.
Select Standard VGA Graphics Adapter, and then click Next.
The driver software will install.
When the Windows has successfully updated your driver software message appears, click Close.
Click Yes to restart the computer.
When the computer has restarted, open Device Manager > Display Adapters. The two drivers that should appear are the Citrix Systems Inc. Display Driver and the Standard VGA Graphics Adapter:
Connect to the Virtual Machine through XenDesktop and confirm that the display drivers show the same as in Step 20.
Additional Resources
CTX137209 - How to Change VDA Display Adapters from XPDM to WDDM Drivers

Installing specific print drivers on your XenApp servers might be required when printer redirection fails or you aren’t able to configure specific printer settings or functions. Here’s how to install print drivers on your Citrix XenApp servers without running the print driver full installation package.
Step one is to install the Print and Document Services Tool.
Open Server Manager on the XenApp Server. Select the Features Node and Click Add Features.
Select Print and Document Services Tool and click Next.
Confirm Installation Selection and Click Install. Stmicroelectronics input devices driver download for windows.
Go to the Start Menu > Administration Tools and click on Print Management.
Expand the Print Servers node and right click Drivers. Click on Add Driver.

Click Next to continue.
Select x64 Type 3 – User Mode and click Next.
Click on Have Disk.
Click Browse to locate the inf file.
Locate the inf file for the print driver that you want added to your Citrix XenApp Server. Select the inf file and click Open.
Click OK to continue.
Citrix Powermic Iii Drivers
Select the Printer and click Next.
Click Finish to complete the process.
Citrix Printer Drivers
Final step is to launch a Citrix XenApp published desktop or application and verify the printer redirection works correctly and you are able to configure printer settings.
Citrix Pv Drivers