
The connection assistant is not able to detect the PEmicro hardware. The first step is to make sure that the USB Multilink or Cyclone hardware is connected to the PC via a USB cable. If so, plug and then unplug the USB cable from the interface and click refresh in the connection assistant. The second step is to make sure that the Multilink is not being used in another software. If the hardware still does not show up, see the following remedies:
- Drivers Yep Telecommunication Port Devices Download
- Drivers Yep Telecommunication Port Devices List
- Drivers Yep Telecommunication Port Devices Inc
The device also supports a dedicated charging-port (DCP) mode when the upstream port is not connected. The DCP mode is compliant with the USB battery charging specification and Chinese Telecommunications Industry Standard YD/T 1591-2009. Learn about your Optical Network Terminal (ONT), how it is used with the Fios Digital Voice (FDV) Service, where it’s located & how to troubleshoot basic issues.
(A) Re-Enable the USB driver
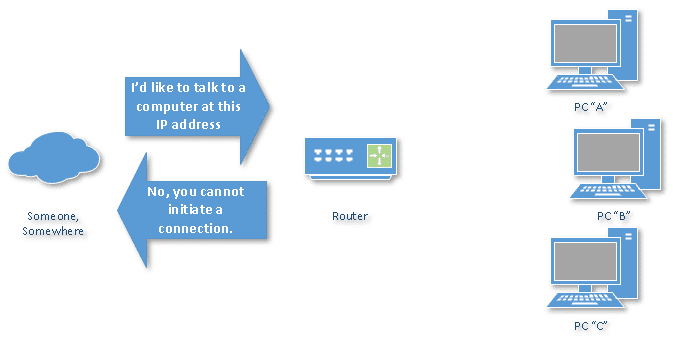
If you connected the Multilink/Cyclone interface prior to installing the drivers, Windows will not have been able to find the appropriate driver and may have disabled the device. On the Multilink, this will cause the Blue LED to not light up. If you unplug and re-plug in the device, Windows will automatically disable it even if you have installed the drivers. To force Windows to try and load the driver again, perform the following steps while the USB interface is connected to the computer:
1.) Open the Control Panel (Start Button->Settings->Control Panel)
2.) Double Click the 'System' Icon
3.) Select the 'Hardware' tab
4.) Click the 'Device Manager' Button
5.) The category Jungo should appear there. Expand out the Jungo tree. There will be two devices shown depending on your version of Windows. In Windows 8 and below, you should only see 'WinDriver'. In Windows 10 and newer, you should only see 'pemicrowindrvr'. Then you should see 'USB Multilink 2.0' or 'Cyclone/TraceLink'. They may have a warning (yellow exclamation mark) next to it. Double click this device.
6.) Click the 'Reinstall Driver…' button and follow the dialog instructions for having Windows automatically install the driver.
(B) Re-Install the USB driver
If either of the two devices do not show up in the device manager, download and run the driver install package appropriate for your Windows version (attached to this FAQ). Driver for wireless card.
(C) Uninstall old USB drivers
If multiple versions of drivers exist on your PC, Windows could be loading an old driver version that is incompatible. This can occur if you updated Windows, for example.
For Windows 10 x64 users, perform the following steps to remove the old drivers:
1.) Open a command prompt (you may need administrator privileges) and list all installed driver packages into a text file:
pnputil.exe /enum-drivers > pemicro.txt
2.) Remove all of the inf files for windrvr6.inf. Look in the text file for all drivers where the 'original name' is windrvr6.inf. For instance, you might see the following example:
Published Name: oem163.inf
Original Name: windrvr6.inf
Provider Name: Jungo Connectivity
Class Name: Jungo
Class GUID: {c671678c-82c1-43f3-d700-0049433e9a4b}
Driver Version: 09/23/2013 11.4.0.0
Signer Name: Jungo LTD
You should remove it with the following command:
pnputil.exe /delete-driver C: Windows inf oem163.inf
Repeat the previous step for all oem*.inf where the original name is windrvr6.inf until they have all been deleted.
3.) Open another command prompt (you may need administrator privileges) and manually uninstall the existing devices in device manger:
Go to the directory C: PEMicro PEDrivers supportfiles Drivers_12_7_0 windriver and type the following commands:
wdreg_gui.exe -inf pemicrowindrvr.inf -log pemicrowindrvr.log uninstall
wdreg_gui.exe -inf pe_winusb_interface.inf -log pe_winusb_interface.log uninstall
wdreg_gui.exe -inf windrvr6.inf -log windrvr6.log uninstall
4.) Delete the following files from your Windows directory if they exist:
C: windows syswow64 drivers pemicrowindrvr.sys
C: windows system32 drivers windrvr6.sys
C: windows syswow64 peusb32bin64os.dll
C: windows syswow64 peusb64bin64os.dll
C: windows syswow64 peusbmgr.dll
C: windows syswow64 peusbmgr2.dll
C: windows syswow64 peusbmgr264.dll
Also delete any files that are peusbaXX.dll and peusbbXX.dll if they exist.
5.) Open another command prompt (you may need administrator privileges) and manually install the drivers:
Go to the directory C: PEMicro PEDrivers supportfiles Drivers_12_7_0 windriver and type the following commands:
wdreg_gui.exe -inf pemicrowindrvr.inf -log pemicrowindrvr.log install
wdreg_gui.exe -inf pe_winusb_interface.inf -log pe_winusb_interface.log install
6.) Restart your PC.
(D) Scan for Hardware Changes
Drivers Yep Telecommunication Port Devices Download
If you tried the above remedies and the issue still isn't resolved, let's try to force Windows to re-initialize the connected USB interface. Keep the USB device connected.
1.) Open the Control Panel (Start Button->Settings->Control Panel)
2.) Double Click the 'System' Icon
3.) Select the 'Hardware' tab
4.) Click the 'Device Manager' Button
5.) Expand out the Jungo tree. Right click on 'WinDriver' or 'pemicrowindrvr' and select uninstall driver (check the box to delete the 'driver software for this device' if it exists).
6.) Go to the toolbar and click Action -> Scan for hardware changes.
7.) Repeat this process for all other drivers such as 'USB Multilink 2.0', 'Cyclone/Tracelink', or 'PEmicro OpenSDA Driver'
These steps should also help if your device is reporting an error or warning (it displays a yellow exclamation mark).
(E) Test for installation of the USB driver files
To test the driver installation, download the driver test utility attached to this FAQ. This will check to make sure all files were properly installed. Select the appropriate version of Windows in the utility to check. This may give some indication of what the problem is.
(F) Using a USB Hub
The USB MULTILINK is a high power USB device that draws 500 ma of current from the port. If a USB HUB is used, it must be a self-powered hub (i.e. with a power supply). If the HUB is an unpowered device the USB MULTILINK will not work. USB ports directly on the PC are high-powered (self powered) ports, in general. However, some front panel or laptop USB ports may not be high-powered.
(G) Update Your PEmicro Software
To ensure that your PEmicro software is compatible with the latest drivers and firmware you should update the software. Licensed users of our software are entitled to cost free updates for one year. If your purchase was more than one year ago, please contact us for pricing.
If you receive this error Windows cannot load the device driver (Code 38) in the Device Manager, it means that a previous instance of the device driver is still in memory. Every time a device is used, the driver is loaded into memory, and then unloaded.
Bothered by Windows 10 USB Error Code 38
Each time you connect external devices like scanners, printers and the likes to a Windows 10 computer, the device either pushes the drivers through the USB or any other port or you are expected to install the drivers through an external media. In both cases, the driver will be loaded in the system, allowing you to use the device. However, it doesn’t always go smoothly as you could encounter some errors like the “Windows cannot load the Device Driver for this hardware because a previous instance of the Device Driver is still in memory (Code 38)”.
Top Reasons for Error Code 38 Windows 10
To help you better understand this Windows cannot load the device driver for this hardware code 38 error, we summarize some main causes as follows:
- The hard disk is turned off when the computer is idle.
- The USB drive is in trouble.
- The USB controller driver is not installed correctly.
- The USB controller driver is corrupted.
- The USB controller driver is outdated.
- The USB controller driver has interfered with some third-party programs & services.
- And more….
These things might cause Windows cannot load the device driver for this hardware code 38. Focusing on them, we introduce some solutions for you. If you are not sure which is the real cause of the error, you can try these methods one by one until you find the suitable one.
Solution 1: Make Sure the Hard Disk Is Never Turned off
Perhaps, you don’t know that the hard disk on your computer is set to be turned off after a certain period by default. If the Windows 10 Device Manager Error Code 38 issue happens to an external hard disk, you can go to check and modify the settings in Power Option to make sure that the hard disk is never turned off.
Here is a guide on how to do this job:
- Click the Windows search box and type Control Panel.
- Select Control Panel from the search result to open it.
- Click Power Options.
- Click the Change plan settings link that is next to Balanced (recommended) in the Preferred plan section.
- ClickChange advanced power settings.
- Type never in the Setting (Minutes) box for Turn off hard disk after in the Hard disk section.
- Click Apply.
- Click OK to save the change.
If you are using a laptop, you still need to use these steps to modify the settings for all active battery plans.
However, if this method doesn’t work for you, the Device Manager Code 38 error should not be caused by an idle computer. You can try the next solution to see whether the issue can be solved.
Solution 2: Reinstall the Device in the Device Manager
Perhaps, the code 38 Windows 10 issue is just a temporary issue. You can reinstall the device in the Device Manager to have a try.
- Open Device Manager.
- Unfold Universal Serial Bus controllers and right-click the target controller.
- SelectUninstall device from the pop-out menu.
- Click Uninstall from the pop-out window. The uninstallation process will start and finish quickly.
- Reboot your computer and Windows will begin to automatically reinstall the device.
Solution 3: Update the Driver for the Device
While, if Windows can’t find a driver, you can go to the official web site of the device’s manufacture to download the latest version of the driver and then install it on your Windows 10 computer.
Tip: If you want to update all device drivers on your Windows computer, you can refer to this previous post to do the job: How to Update Device Drivers Windows 10 (2 Ways).
Solution 4: Run the Hardware and Device Troubleshooter
The Windows cannot load the device driver for this hardware code 38 error can also be caused by the external drive itself. You can use the Windows snap-in Hardware and Device Troubleshooter to make a check.
You are not allowed to enter the Hardware and Device Troubleshooter in Device Manager. You need to open it via Command Prompt.
- Run Command Prompt as administrator.
- Type exe -id DeviceDiagnostic in Command Prompt to open the Hardware and Device Troubleshooter.
- Click Next to start the troubleshooting process.
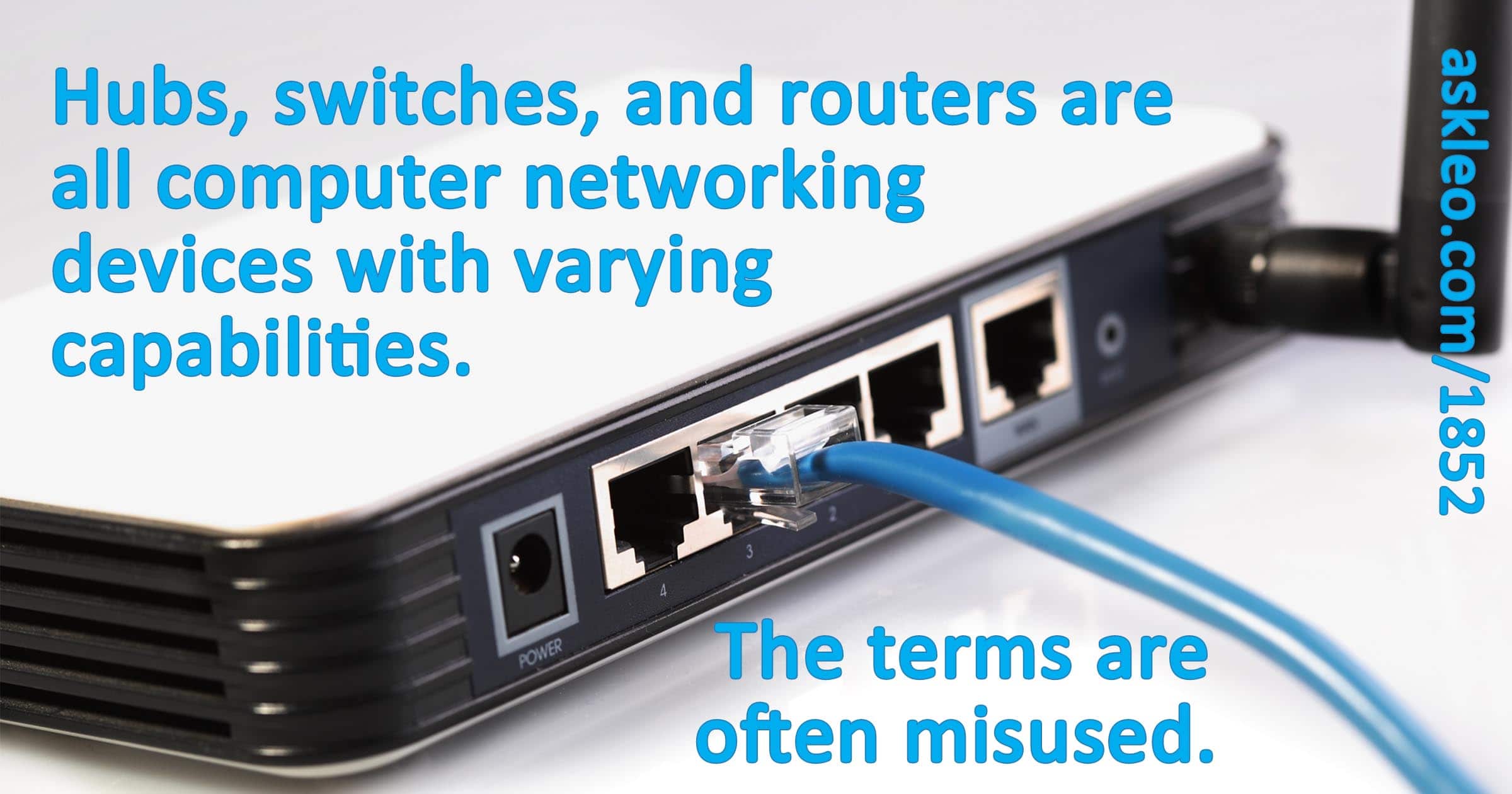
If this tool can find some issues on the device, you can follow the on-screen guide to fix the problems. However, if it shows Troubleshooting couldn’t identify the problem, it should not be a hardware problem. Then, you need to consider the software compatibility issue. The next part will show you the details.
Solution 5: Perform a Clean Boot
A clean boot allows your Windows to boot with a minimal set of drivers and startup programs. You can enable other programs and services one by one and check whether the code 38 Windows 10 issue disappears. This is a good method to find out which software and services are conflicting.
Bonus: Rescue Your Data Using MiniTool Power Data Recovery
If the Device Manager Code 38 issue can’t be fixed and you can’t access the files on the drive, you will need to use a professional data recovery software to rescue them. We suggest using MiniTool Power Data Recovery.
This is a free file recovery tool that has four recovery modules: This PC, Removable Disk Drive, Hard Disk Drive, and CD/DVD Drive. You can use them to recover data from external hard drives, SD cards, memory cards, pen drives, and more.
Hardware drivers category page Microsoft Download Center Microsoft 365 Premium Office apps, extra cloud storage, advanced security, and more—all in one convenient subscription. W Corporation Laptops & Desktops Driver download. Acer (Notebooks, Tablets, Desktops) Any Windows 10 drivers by Acer, for your Acer computer, are. Intel HD Graphics Driver for Windows 10 (64-bit) - ThinkPad Lenovo Inc. Sweden Switzerland Taiwan Region Thailand Turkey Ukraine United Arab Emirates United Kingdom United States of America Uruguay US Downloads Venezuela Vietnam. PC Data Center Mobile: Lenovo.
It has a trial edition. You can use it to scan the drive that you want to recover data from and then check whether it can find your needed files.
If you would like to learn more about how to recover with MiniTool Power Data Recovery, kindly check out post.
Solve Other Device Manager Errors
The driver could not be loaded because a previous version of the driver is still in memory code 38 is not the only Device Manager error that you might encounter when using an external drive. Here are some other situations and solutions:
- Code 1: This device is not configured correctly. (Code 1)
- Code 10: This device cannot start. (Code 10)
- Code 22: This device is disabled. (Code 22)
- Code 37: Windows cannot initialize the device driver for this hardware. (Code 37)
- Code 43: Windows has stopped this device because it has reported problems. (Code 43)
- And more…
Drivers Yep Telecommunication Port Devices List
We will not list all the error codes in this part. You can also search for other codes and solutions in the MiniTool official site.
News From

Category: Data Recovery Services Profile: MiniTool Solution Ltd. is a software development company based in Canada. As a dedicated software development company, MiniTool Solution Ltd. provides customers with complete business software solutions in the data recovery and partition management industry.
Drivers Yep Telecommunication Port Devices Inc

